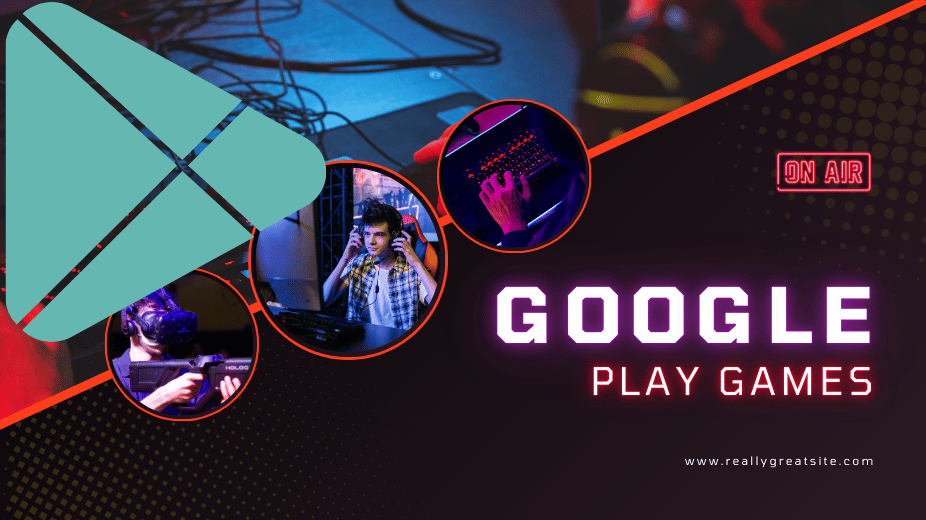Syncing your game data ensures you don’t lose any progress, achievements, or in-game purchases. Many mobile games today rely on Google Play Games Services, which links your game progress to your Google account. This means you can access your saved games anytime, anywhere, as long as you are signed in with the same account.
By enabling syncing, you can:
- Continue playing games seamlessly on different devices.
- Avoid losing game data due to factory resets or device changes.
- Reinstall games without losing achievements or levels.
Now, let’s delve into the actionable steps to sync Google Play Games across devices.
1. Sign In to Your Google Account on Both Devices
The first and most crucial step to sync game data across devices is ensuring that you are signed in with the same Google account on all devices. Follow these steps:
Check Your Google Account on Your Current Device:
- Open the Settings app on your device.
- Scroll down to Accounts or Users & Accounts.
- Confirm the Google account currently in use.
Add the Same Google Account to Your New Device:
- On your new device, go to Settings > Accounts.
- Select Add Account > Google.
- Sign in using the same email and password linked to your Google Play Games.
Verify the Account on Google Play Games:
- Open the Google Play Games app on both devices.
- Ensure the Google account displayed in the profile matches.
Tip: If you use multiple Google accounts, be cautious and confirm you are logged in with the correct account for syncing.
2. Enable Google Play Games Cloud Sync
Most games that support Google Play Games offer cloud-saving features. To enable cloud saving and syncing, ensure the following settings are turned on:
Steps to Enable Cloud Saving in Google Play Games:
- Open the Google Play Games app on your device.
- Tap on your Profile Icon at the top right corner.
- Navigate to Settings.
- Look for the option labeled Automatically Sign-In to Supported Games and toggle it ON.
- Enable the option for Cloud Save to back up game progress automatically.
Verify Game-Specific Cloud Sync Settings:
Some games have their own cloud sync options outside of Google Play Games. To enable syncing:
- Launch the game you want to sync.
- Open the Settings menu within the game.
- Locate options for Cloud Save, Google Play Games Services, or Account Sync.
- Log in using your Google account credentials.
Note: Not all games support cloud syncing. Check the game description on the Google Play Store to confirm compatibility.
3. Restore Your Game Progress on a New Device
Once you have enabled cloud syncing, you can easily restore your saved game progress on a new device. Here’s how:
- Install the game on your new device from the Google Play Store.
- Open the game, and when prompted, log in using the same Google account.
- If the game supports Google Play Games cloud sync, it will detect your saved progress automatically.
- Confirm the restore option if prompted.
If you don’t see your progress restored, ensure the game is connected to Google Play Games Services. Go to the game’s settings and re-link your Google account.
4. Troubleshooting Google Play Games Sync Issues
Sometimes, despite following all the steps, your game data might fail to sync. Here are common solutions to resolve such issues:
Check Your Internet Connection
A stable internet connection is essential for syncing game progress. Follow these steps to troubleshoot connectivity issues:
- Ensure your device is connected to a Wi-Fi network or mobile data.
- Open a browser and visit any website to test your connection.
- If the connection is slow or unstable, restart your Wi-Fi router or switch to a different network.
Update Google Play Games and Google Play Services
Outdated versions of Google Play Games or Google Play Services may cause syncing problems. Update both apps as follows:
- Open the Google Play Store on your device.
- Search for Google Play Games and Google Play Services.
- Tap Update if an update is available.
Clear Cache and Data for Google Play Games
Clearing the cache can resolve temporary glitches preventing syncing. Here’s how to clear the cache:
- Go to Settings > Apps or Application Manager.
- Locate Google Play Games.
- Tap on Storage > Clear Cache.
- Restart your device and open the Google Play Games app again.
Check Game-Specific Sync Settings
Some games require you to manually enable sync or link accounts. Ensure the game settings allow syncing with Google Play Games Services.
Reinstall the Game
As a last resort, uninstall and reinstall the game:
- Long-press the game icon and select Uninstall.
- Open the Google Play Store and reinstall the game.
- Open the game and log in with your Google account to restore progress.
5. Syncing Data Across iOS and Android Devices
If you need to sync game progress between an iOS device (like an iPhone or iPad) and an Android device, note that Google Play Games is exclusive to Android. However, some games allow cross-platform syncing. Here’s how:
Check for Third-Party Accounts:
- Games like Clash of Clans or PUBG Mobile allow you to link your progress using a Facebook account, email, or other third-party services.
- Go to the game settings and look for Account Linking Options.
Sync via Game Developer Accounts:
- Some games allow account creation with their developer services (e.g., Supercell ID, Riot Games Account, etc.).
- Create an account, link it, and use the same credentials to sync on iOS and Android.
If cross-platform syncing is unavailable, you may need to restart progress on the new platform.
6. Ensuring Game Progress is Always Backed Up
To avoid losing game progress, follow these additional tips:
- Regularly Check Sync Status: Open Google Play Games and verify that your recent achievements and progress are updated.
- Enable Automatic Backups: On your Android device:
- Go to Settings > System > Backup.
- Turn ON Back Up to Google Drive to save app data, including games.
- Use a Cloud Storage Service: Some games allow manual backups to cloud services like Google Drive or Dropbox. Use these options as an extra precaution.
Frequently Asked Questions (FAQs)
1. What if my game progress doesn’t sync even after following all steps?
- Double-check your internet connection, ensure the game supports Google Play Games cloud sync, and update both Google Play Games and Google Play Services.
2. How do I know if a game supports cloud sync?
- Check the game description on the Google Play Store or visit the developer’s website for details.
3. Can I sync my game progress if I have multiple Google accounts?
- Yes, but you must ensure you log in with the same Google account linked to your game data.
4. Is there a way to recover lost game data if it wasn’t synced?
- If cloud saving was not enabled, recovery may not be possible. Always enable backups to avoid data loss.
Conclusion
Syncing Google Play Games progress across multiple devices is an essential feature that allows gamers to continue their gaming experiences seamlessly. By ensuring that you are logged into the same Google account, enabling cloud sync, and troubleshooting any sync-related issues, you can effortlessly maintain your progress.
With this step-by-step guide, you now have the tools to sync, restore, and manage your Google Play Games data across devices efficiently. Follow the outlined steps, and you will never have to worry about losing your hard-earned game achievements or progress again!